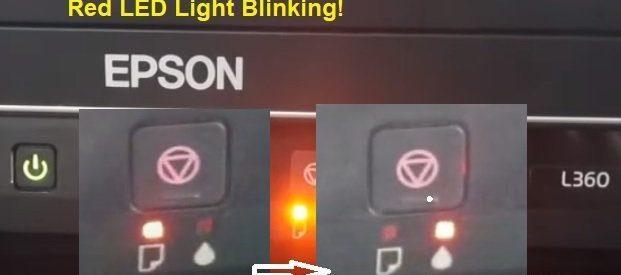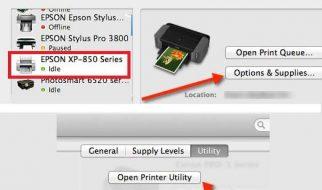Is your Epson L360 printer suddenly stopping and flashing red lights alternately while printing normally? In this article, I’ll guide you on using the Epson L360 resetter to reset the Waste ink counter of your Epson L360 printer on macOS.
The Epson L360 printer stands out for its high print quality, fast printing speed, and cost-effective continuous ink system. Common issues include waste ink counter overflow, paper jams, and unstable connections.
One of the most troublesome and annoying errors of the Epson L360 printer is the waste ink counter overflow. Understanding these features and errors helps optimize usage and troubleshoot issues promptly.
This error is particularly frustrating as it affects all Epson L360 printers at some point.
Most people take the printer to a repair center for expensive fixes or wastefully discard the printer.
However, the good news is that you can quickly fix this error yourself and continue using the printer at a meager cost.
What is an Epson L360 resetter? How to use it on macOS to reset Epson L360
We want to share some information to help you better understand this error. You can read through it or skip to the guide on resetting the Epson L360 printer with the Epson L360 resetter software on macOS.
What is an Epson L360 resetter? How to download it?
An Epson L360 resetter is software for resetting the waste ink counter of Epson L360 printers and other models. It allows users to install and reset the printer to fix the printer error when the waste ink counter overflows, causing the printer to stop working and demand maintenance.
On macOS, the Epson L360 resetter is the iWIC software, a specialized tool for resetting the waste ink counter for the Epson L360 and many other Epson and Canon printer models.
What is a waste ink counter? What is a waste ink pad? How do you know if the counter is overflowing?
1. What is a waste ink tray?

It’s a tray that collects waste ink discharged by the printer during operation and printhead cleaning. It has sponges to absorb waste ink and keep it in the tray.
2. What is a waste ink counter? The waste ink counter tracks the amount of waste ink discharged by the printer. As mentioned, each printer discharges a certain amount of waste ink during operation, collected in the waste ink pad.
The waste ink counter is a memory measured in percentages. Below 100% means everything is fine; above 100% means the memory is overflowing, and there’s a high risk of ink spilling out of the collection tray.
Each time the printer operates, the waste ink counter memory gradually increases until it reaches 100% or more, at this point, the printer stops working and displays a maintenance-required message.
3. How to know if the waste ink counter is overflowing:
– When the waste ink counter overflows, the printer will stop working. The red LED light will flash individually, but the green power LED will remain lit.
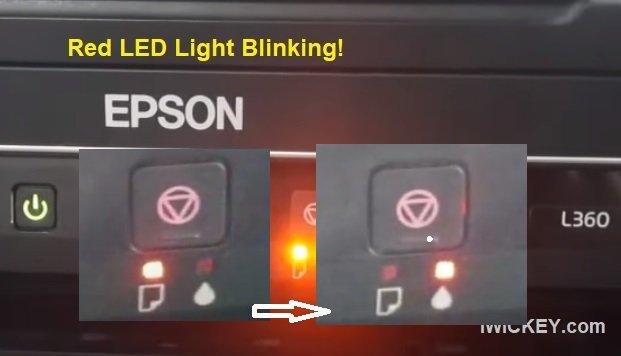
– When checking the status on your computer, you’ll see the message: “The printer’s ink pad is at the end of its service life. Service Required“
– And when you use the Epson L360 resetter – iWIC software to read the waste ink counter, you’ll see that one of the counters is greater than or equal to 100%.
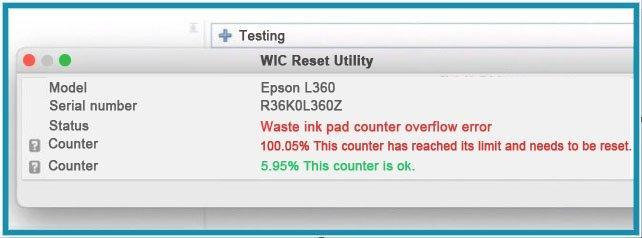
What to do before resetting the Epson L360 printer
– For newly purchased printers still under warranty, you should take the printer to a service center for free repair without voiding the warranty. Resetting the Epson L360 with iWIC will void the warranty.
– Clean the waste ink tray if possible. You can easily find cleaning instructions. You can also do this later if you need to print documents first.
– Connect your Mac computer and printer with a USB cable. Ensure your Mac has an internet connection, as the software needs to communicate with its server to verify information during the reset process.
– Cancel all print jobs and close any software using the printer. Restart both the printer and computer.
Guide to reset Epson L360 printer with Epson L360 resetter – iWIC on macOS
Please carefully follow these steps to reset your Epson L360 printer on macOS.
Step 1: Download the Epson L360 resetter or iWIC Reset software for Mac.
Or use this backup link.
Step 2: Ensure all preparation steps mentioned earlier have been completed:
+ Connect the printer and Mac with a USB cable
+ Cancel all print jobs.
+ Restart both the computer and printer (you can skip this if you’re certain no programs are using the printer).
Step 3: Open the downloaded iwic.dmg file like other Mac programs.
Step 4: When the iWIC interface appears, click “Refresh detected printers list” to display the Epson L360 printer in the list on the left side of the iWIC program.
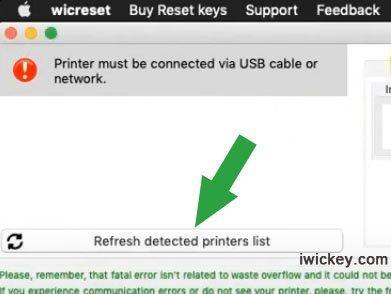
After the printer appears, select it to continue.
Step 5: Check the “waste ink counter number” by clicking the “Read waste counters” button. This button reads the values of the waste ink counters. If the result shows that one of the counters is greater than or equal to 100%, proceed with resetting the waste ink counter.
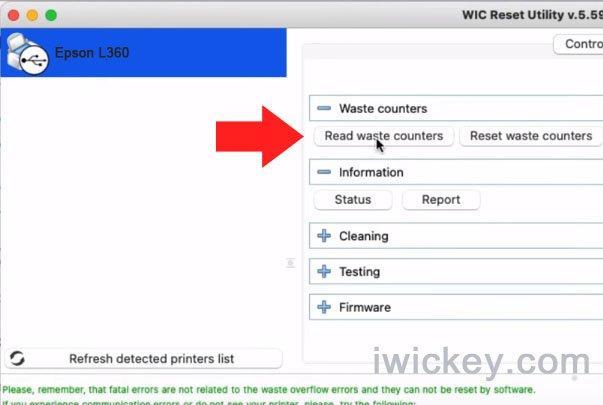
If all counters are below 100%, your printer has a different issue that You can’t fix with iWIC.
Step 6: Click the “Reset waste counters” button to reset the printer. After clicking this button, you’ll be asked to enter a “Reset Key Code“. You can obtain a reset key code here – GET IWIC KEY
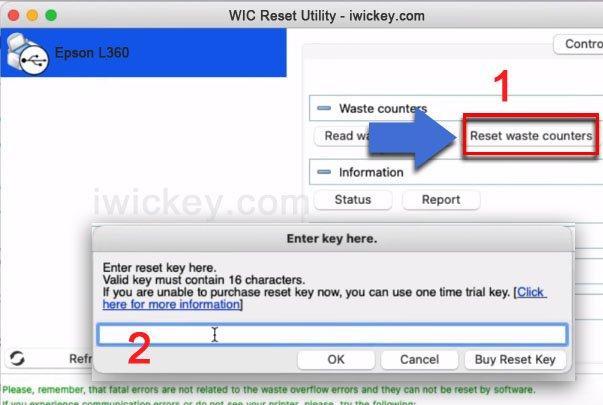
After entering the “Reset Key“, click “OK” and wait for the program to reset your Epson L360 printer.
Step 7: When the reset is complete, the program will prompt you to “Please, turn printer OFF now.“. Quickly press the printer’s power button to turn it off.
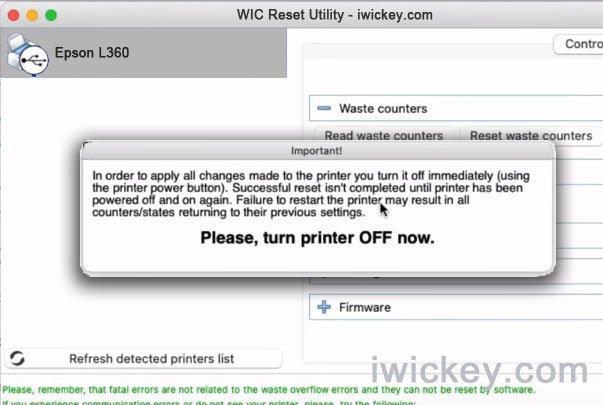
After the printer is completely off, restart it while keeping the Epson L360 reset – iWIC program open. Once the printer has fully restarted, you’ll see iWIC display a success message like this:
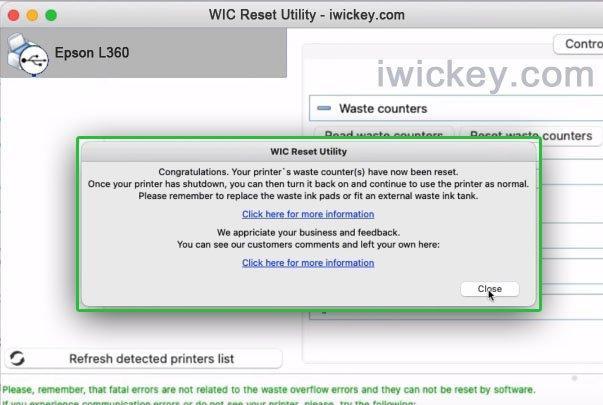
If you encounter any errors during reset, try again or contact us for support. You can also use a free reset key here to test the reset before using a paid reset key to avoid potential errors and waste.
Risks to be aware of when resetting the Epson L360 printer:
When resetting the Epson L360 using iWIC, you will void the warranty. Therefore, do not use this solution for new printers still under warranty.
If you reset the waste ink counter multiple times without cleaning the waste ink tray, ink may overflow and contaminate or damage the printer and the work area.
You must download the iWIC software from official websites such as iWICkey.com, Resetkey.net, or 2manuals.com to ensure you don’t download fake software containing viruses.
Conclusion
To effectively resolve waste ink counter overflow issues for your Epson L360 printer on macOS, use the Epson resetter (iWIC). By following these steps carefully, you can reset your printer and continue using it without needing expensive repairs or replacement.
Remember to clean the waste ink tray regularly and monitor your printer’s status to prevent future issues. If you’re uncomfortable performing this reset yourself or if your printer is still under warranty, consider seeking professional assistance.
For more printer troubleshooting guides and tips, stay tuned to our blog. If you found this guide helpful, please share it with others who might benefit.